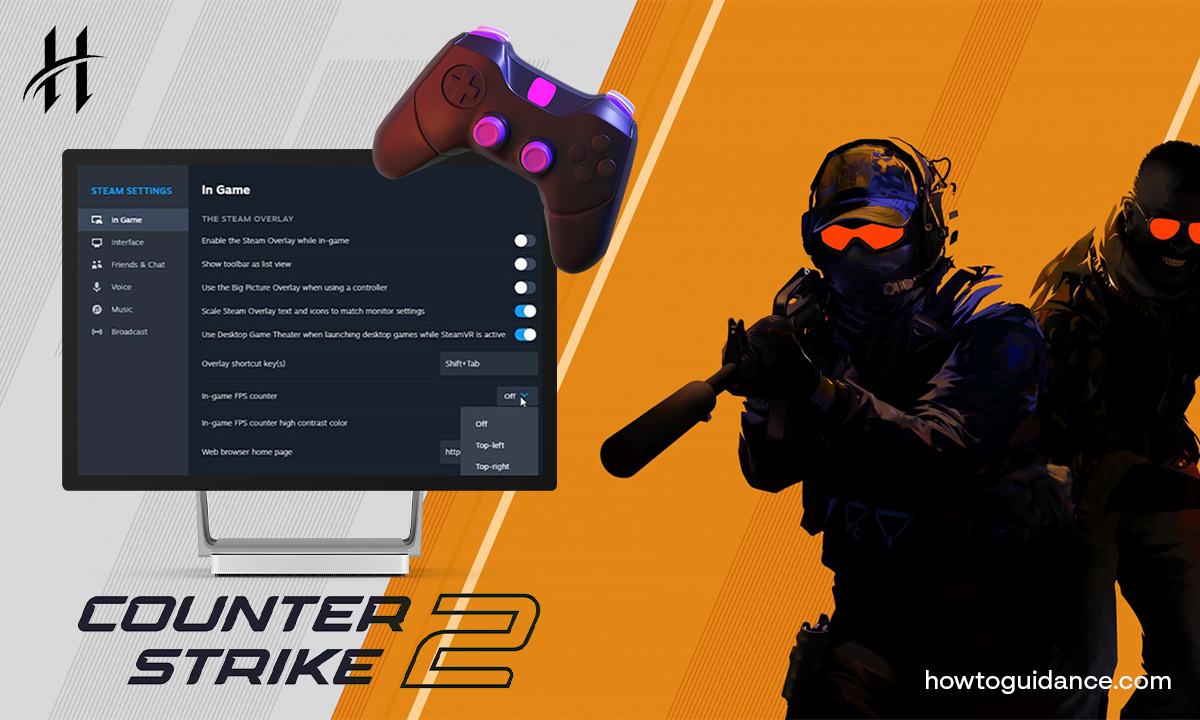In the dynamic realm of CS2 gaming, knowing how to show FPS is key.
Whether you’re a seasoned player or new to Counter-Strike, optimizing your gaming experience is vital.
Discover the importance of FPS counters and follow our guide on how to show FPS in CS2 for a competitive edge.
Unlocking Precision: What is The FPS Counter in CS2 Gaming?
In the dynamic realm of CS2 gaming, frames per second (FPS) are the linchpin for an immersive experience.
At the core of this metric is a vital tool – the FPS counter.
But what exactly does the term ‘FPS counter’ entail?
Decoding FPS Counters
In essence, an FPS counter serves as a visual indicator, revealing the number of frames rendered per second in a video game.
Visualize your gaming experience as a sequence of images, or frames, displayed on your screen.
The FPS counter quantifies how many frames materialize every second, delivering a real-time gauge of your game’s performance.
The Significance of FPS Counters in CS2
Why is the FPS counter pivotal?
Picture this scenario: you’re deeply engaged in a high-stakes CS2 match where every move counts.
The responsiveness of controls, animation fluidity, and overall gameplay smoothness hinge on the FPS.
A higher FPS count typically results in a smoother gaming experience, facilitating precise maneuver execution, swift reactions to in-game events, and accurate tracking of opponents.
FPS Counters As Performance Dashboards
Enabling an FPS counter is akin to having a performance dashboard for your gaming rig.
It empowers you to evaluate how seamlessly your hardware and software collaborate to deliver your desired gaming experience.
Empowering Gamers with Informed Choices
Whether you’re a competitive enthusiast craving responsiveness or a casual player seeking an enjoyable visual experience, the FPS counter equips you to make informed decisions about your game settings and system optimizations.
Conclusion: FPS Counters As Game-Changers
In conclusion, the FPS counter serves as a fundamental bridge between hardware performance and gaming experience.
It’s more than just a number on your screen; it’s a gateway to understanding and enhancing your interaction with CS2.
As you embark on your gaming journey, keep a vigilant eye on that FPS counter – your key to a smoother, more responsive digital adventure.
Why FPS Counters Matter
Before we delve into the nitty-gritty of enabling an FPS counter in CS2, let’s understand why it’s so crucial for your gaming experience. Frames per second essentially measure how smoothly the game is running on your system.
A higher FPS count results in smoother gameplay, quicker response times, and an overall enhanced gaming experience.
Enabling The FPS Counter in CS2:
Now, let’s get down to business. Follow these simple steps to enable the FPS counter in CS2:
1. Steam Overlay Settings
- Launch CS2 through Steam.
- In the Steam client, go to “Settings.”
- Navigate to the “In-Game” tab.
- Look for “In-game FPS counter” and select your preferred position for the counter on your screen.
This step ensures that the Steam overlay, including the FPS counter, will be accessible while playing CS2.
2. Console Commands
- Launch CS2 and open the console by pressing the tilde key (`~`).
- Type in the command: `cl_showfps 1` and press Enter.
- The FPS counter will now be displayed in the top-right corner of your screen.
This method allows you to have a real-time FPS display without relying on external tools.
3. Third-Party Tools
- If you prefer a more customizable FPS counter or want additional features, consider using third-party tools like MSI Afterburner, FRAPS, or NVIDIA GeForce Experience.
- Download and install the tool of your choice.
- Configure the settings to display the FPS counter while playing CS2.
Third-party tools often provide more detailed statistics and customization options for your FPS counter.
Optimizing Your System For Better FPS
Now that your FPS counter is up and running, let’s explore some tips to optimize your system for better performance in CS2:
(i) Graphics Settings: In CS2, tweak your graphics settings to find the right balance between visual quality and performance.
- Lower settings like shadows, textures, and anti-aliasing can significantly improve FPS.
(ii) Update Graphics Drivers: Ensure your graphics drivers are up to date.
Visit the official website of your GPU manufacturer to download the latest drivers.
(iii) Close Background Applications: Close unnecessary applications running in the background to free up system resources for CS2.
(iv) Monitor System Temperature: Overheating can lead to performance issues. Monitor your system’s temperature and ensure proper cooling.
(v) Optimize Launch Options:
- Right-click on CS2 in your Steam library, go to “Properties,” and click on “Set Launch Options.”
- Add commands like `-novid` to skip the intro video or `-high` to set CS2 as a high-priority process.
Discover More: How To Become Smarter With Qiuzziz: A Complete Guide
FAQ (Frequently Asked Questions)
After going through this article, I believe you have gained a deep understanding of the topic.
Now, here are some commonly asked questions about how to show fps in cs2:
1. How To Enable The FPS Counter in CS2 Via Steam?
To enable the FPS counter through Steam, follow these steps:
- Launch CS2 via Steam.
- Navigate to “Settings” in the Steam client.
- Go to the “In-Game” tab.
- Look for “In-game FPS counter” and select your preferred position on the screen.
2. What Console Commands Can I Use To Show FPS in CS2?
For a quick FPS display using console commands:
- Launch CS2 and open the console with the tilde key (`~`).
- Type `cl_showfps 1` and press Enter.
- The FPS counter will appear in the top-right corner of your screen.
3. Are There Third-Party Tools For Displaying FPS in CS2?
Yes, several third-party tools offer more customization:
- Tools like MSI Afterburner, FRAPS, or NVIDIA GeForce Experience can be used.
- Download and install your preferred tool, then configure settings for FPS display while playing CS2.
4. How Can I Optimize My System For Better FPS in CS2?
Optimizing your system involves:
- Adjusting in-game graphics settings for a balance between quality and performance.
- Keeping graphics drivers up to date.
- Closing background applications to free up resources.
- Monitoring system temperature to prevent overheating.
5. What Launch Options Can Enhance FPS in CS2?
Optimize CS2 launch with these options:
- Right-click CS2 in your Steam library, go to “Properties,” and click “Set Launch Options.”
- Add commands like `-novid` to skip intro videos or `-high` to set CS2 as a high-priority process.
May You Like Also: How To Play Puckdoku: Strategies, Tips, and Unlimited Fun
Conclusion
In the world of CS2, where split-second decisions can determine victory or defeat, optimizing your gaming experience is paramount.
The FPS counter serves as your window into the performance of your system, allowing you to make informed decisions about graphics settings and system optimizations.
By following the simple steps outlined in this guide, you can easily enable an FPS counter in CS2 and take the first step toward unlocking the full potential of your gaming rig.
Keep an eye on those frames, and may your CS2 adventures be smoother than ever!
You May Like Also: