Welcome to the comprehensive guide on Windows 11 KB5028185, the latest Windows update released on July 11, 2023. This update brings significant changes and improvements to your Windows 11 experience.
However, some users have encountered issues during installation, such as failed installations and progress stuck at 0 percent.
In this extensive article, we will delve into the details of Windows 11 KB5028185, exploring its new features, and improvements, and providing four effective solutions to address installation issues.
Part 1: Unveiling Windows 11 KB5028185
Here, I will talk about the KB5028185 in detail, what it is all about along with the latest updates that it has brought during the latest time.
1.1 What’s New in KB5028185?
The Windows 11 KB5028185 update is a game-changer, as it marks the Moment 3 update release after extensive testing since May. This update introduces a plethora of exciting features, including the following.
2FA Code Copy: You can now easily copy 2FA codes from notification toasts from various applications, enhancing your security.
Key Shortcuts in File Explorer: Access key shortcuts by pressing the ‘Menu’ key on your keyboard within File Explorer for efficient navigation.
Live Kernel Memory Dumps: Debugging running processes becomes more accessible with Live Kernel Memory Dumps available in File Explorer.
Content Adaptive Brightness Control (CABC): This feature is now available on laptops and 2-in-1 devices, optimizing your display settings.
USB4 Hubs and Devices Settings: Introducing a new Settings page for USB4 hubs and devices for seamless connectivity.
Sensor Data: Easily access sensor data under the new Settings > Privacy & Security > Presence Sensing setting.
Snipping Tool Integration: The default print screen button (PRT SCR/Print Screen) now opens the Snipping Tool for improved screen capture.
System Tray Time Display: You can now display seconds in the system tray time display, enhancing time accuracy.
Mouse Performance Enhancement: Enjoy improved computer performance when using a gaming mouse with a high report rate.
VPN Status Icon: A new VPN status icon now indicates when you’re connected to a VPN, ensuring your privacy.
1.2 Additional Changes and Improvements
In addition to the Moment 3 features, Microsoft has implemented over 30 changes and improvements in KB5028185. Some noteworthy changes include:
Enhanced File Sharing: Easily share local files in File Explorer with Microsoft Outlook contacts and quickly email files to yourself.
In-App Voice Access Commands: A redesigned help page with descriptions and examples of voice commands, making your Windows experience more intuitive.
Search Performance: Improved search performance within the Settings menu, ensuring a smoother user experience.
Gaming Optimizations: Addressed issues related to gaming, specifically Timeout Detection and Recovery (TDR) errors.
Provisioning Packages: Microsoft acknowledges a long-standing issue with provisioning packages not working as expected.
1.3 Build Number Update
After successfully installing KB5028185, your Windows 11 22H2 build number will be updated to 22621.1992, reflecting the changes and improvements made by this cumulative update.
1.4 Looking Back: KB5027303 Preview Update
For a complete list of changes in the cumulative update, you can review last month’s Windows 11 KB5027303 preview update bulletin.
You Might Like Also: How To Use Amazons GPT55X: Check Out Guide 101
Part 2: Solving “KB5028185 Windows 11 Failed to Install”
Now, let’s dive into the heart of the matter: how to resolve installation issues with KB5028185. We have compiled four effective solutions to address the “KB5028185 Windows 11 Failed to Install” problem.
Solution 1: Repair System Files
Before proceeding with other troubleshooting methods, it’s essential to ensure that the “Windows 11 KB5028185 failed to install” issue is not caused by corrupt system files. Follow these steps to repair system files:
- Open Command Prompt.
- Type “sfc /scannow” and press Enter.
If this command finds errors but cannot fix them, proceed to execute the following commands to repair corrupt system files:
- dism.exe /Online /Cleanup-image /Scanhealth
- dism.exe /Online /Cleanup-image /Restorehealth
After completing these steps, attempt to install Windows 11 KB5028185 again to check if the issue has been resolved.
Read Also: How To Remove Turtleloader Malware: Keep Your PC Safe
Solution 2: Run Windows Update Troubleshooter
Windows provides various troubleshooters to address a range of issues, including those encountered during Windows updates. Follow these steps to run the Windows Update troubleshooter:
- Press the Windows + I keys to open Settings.
- Navigate to System > Troubleshoot > Other troubleshooters.
- Click the “Run” button next to “Windows Update.”
Read More: How To Remove The counter.wmail-service.com Virus: Keep Your PC Safe
Solution 3: Reset Windows Update Components and Clear Cache
Installation issues with KB5028185 may be caused by glitches in Windows update components and cache. To address this, follow these steps:
Step 1: Press the Windows + S keys to open the Search box, type “cmd,” and right-click on the Command Prompt. Select “Run as administrator.”
Step 2: Execute the following commands to stop Windows update and its related services: Background Intelligent Transfer Service (BITS) and Cryptographic service.
- net stop bits
- net stop wuauserv
- net stop appidsvc
- net stop cryptsvc
Step 3: Open File Explorer and navigate to C:\Windows\SoftwareDistribution\Download. Delete all files within this folder.
Step 4: Open Command Prompt again and restart Windows update and its related services with the following commands:
- net start bits
- net start wuauserv
- net start appidsvc
- net start cryptsvc
Solution 4: Download and Install KB5028185 Manually
If none of the above methods resolve the installation issue, you can try downloading and installing Windows 11 KB5028185 manually:
- Visit the Microsoft Update Catalog webpage and use the Search box to find KB5028185.
- Download the Windows 11 KB5028185 update for x64-based Systems to your computer and run it.
- After installation, restart your computer and press the Windows + R keys. In the Run box, type winterr” and press Enter to check if the build number is Windows 11 version 22H2 build 22621.1992.
May You Like Also: How To Enable Google Chrome Flags: Full Guide
Conclusion
In conclusion, Windows 11 KB5028185 is a significant update that introduces numerous exciting features and enhancements. While some users may encounter installation issues, we have provided four effective solutions to tackle the problem.
By following these steps, you can ensure a smooth and successful installation of KB5028185, unlocking all the benefits and improvements it brings to your Windows 11 experience.
Stay up-to-date with the latest Windows updates to enjoy a seamless computing journey.
You May Like Also:
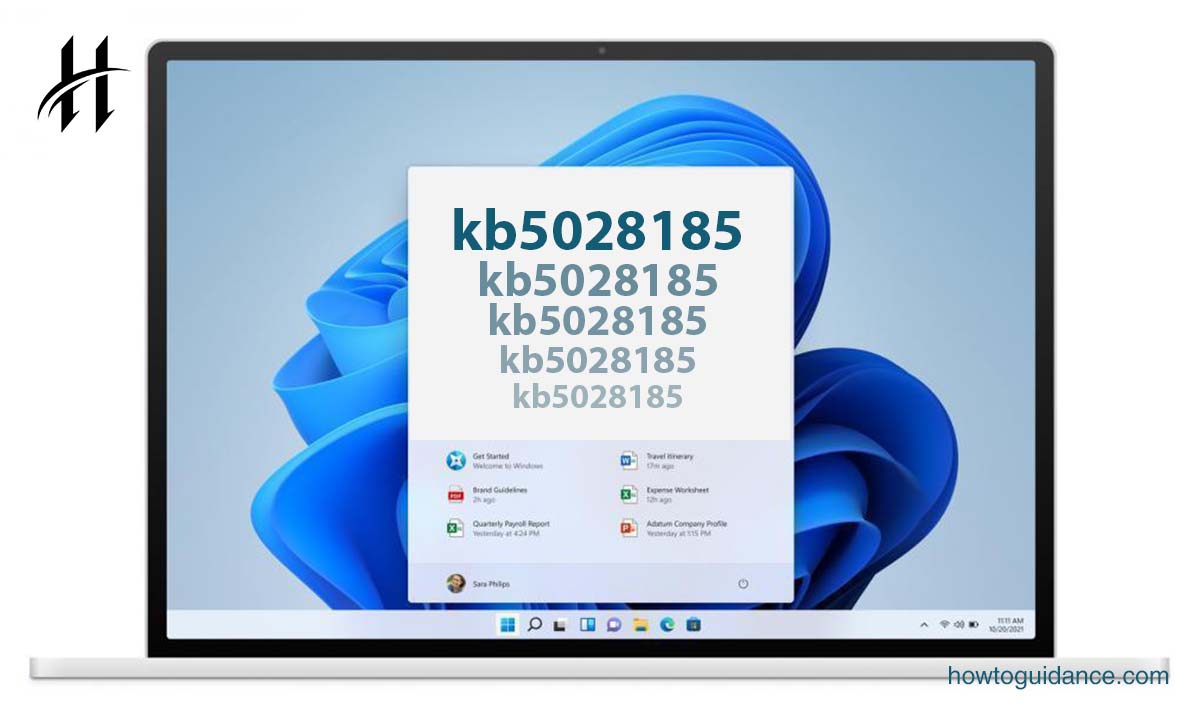
8 thoughts on “How To Solve kb5028185 Windows 11 Failed To Install? Complete Guide”